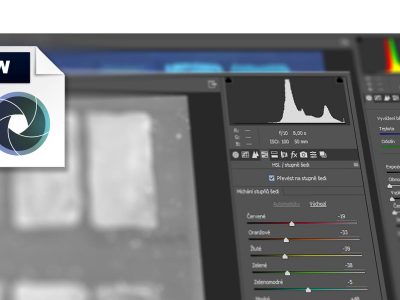V tomto článku vám ukážu několik programů pro vyvolání fotografie ze souborů RAW (digitální negativ). A u některých popíši základní možnosti.
Formát RAW označuje minimálně zpracovaná surová data ze snímače digitálních fotoaparátů. Bohužel se nejedná o jeden druh souborů, ale o označení všech takových to souborů (CR2, NEF, ORF, RAF, DNG…) od různých výrobců fotoaparátů. RAW má oproti jiným souborům jako je JPEG, a dokonce i TIFF výhodu nekomprimovaných dat. Takže umožňuje lepší bezztrátové úpravy fotografie.
Pokud o tomto formátu chcete vědět více, doporučuji článek Vše o formátu RAW na DIGIMANIi.
Pokud vám přijde zbytečné soubor RAW používat anebo si nejste jisti, že tento formát je pro vaše použití přínosný, rozhodně doporučuji článek Co je to RAW a proč fotit do tohoto formátu na Fototipy.cz
Jednotlivé programy
[wpfa5s icon=“angle-right“] Digital Negative Converter
[wpfa5s icon=“angle-right“] Modul Camera RAW
Adobe [wpfa5b icon=“adobe“]
Adobe nabízí několik nástrojů pro zpracování surových dat RAWu. Dokonce vyvinuli vlastní formát, který měl sjednotit soubory různých výrobců fotoaparátů. Bohužel pro nás uživatele se doposud nestalo a díky marketingu asi ještě dlouho nestane. Proto budeme muset s každým novým fotoaparátem aktualizovat náš program nebo kupovat nový.
Digital Negative Converter [su_label type=“success“]bezplatné[/su_label]
Program je volně ke stažení a je určen především pro vlastníky starších verzí aplikací od Adobe, kteří nemají předplacené pravidelné aktualizace a novější formáty souborů RAW již neotevřou. Program je určen pouze k převedení z různých formátů RAW do běžně zpracovatelných. Takže nenabízí žádnou možnou úpravu před vyvoláním. Převod do TIFFu nebo JPEGu bude provedený podle přednastavení z fotoaparátu.
DNG – surový formát který otevřete i ve starších verzích Adobe a je podporován většinou programů na práci s RAWi.
Práce s tímto programem je popsána v článku Nelze otevřít soubor RAW – DNG Converter.
[su_spacer size=“40″]
Modul Camera RAW [su_label type=“warning“]placené[/su_label]
Camera RAW je plugin otvírající se automaticky při otevření jakéhokoliv souboru RAW (.CR2, .NEF, .ORF, .RAF, DNG…) před načtením do Photoshopu. Tento modul lze také ručně otevřít z aplikace Bridge.
Podrobný popis použití modulu Camera RAW naleznete v samostatném článku Camera RAW – základní korekce fotografií.
Modul umožňuje vyvolání digitálního negativu do běžně používaných formátů, jako je JPG nebo TIF.
[su_spoiler title=“Přehled nastavení“ icon=“caret“ class=“light-gray“]
Vyvolání fotografie/fotografií naleznete vlevo dole Uložit obraz…, otevře se dialogové okno s nastavením.
Přednastavení – zde si lze uložit vlastní přednastavení pro další použití a nemuset tak nastavovat pokaždé to samé.
Cíl – nastavení místa uložení nových snímků. Můžete si vybrat uložení do stejného umístění jako jsou originální snímky nebo vybrat vlastní umístění.
Pojmenování dokumentu – Adobe nabízí šikovný nástroj pro přejmenování. Soubory lze pojmenovat podle nejrůznějších kritérií.
Níže se nachází výběr požadovaného souboru (DNG, TIF, JPG, PSD), od toho se odvíjí další nastavení.
Formát – jsou nabízeny formáty: digitální negativ (DNG), tiff, jpeg, Photoshop (PSD).
Metadata – možnost výběru která metadata budou se souborem uložena (odebrána/přidána). Balíčky metadat si můžete přednastavit přes Bridge.
Nastavení pro jednotlivé formáty
[wpfa icon=“file-image“ size=““] DNG
Kompatibilita – nastavení pro starší verze modulu RAW.
Náhled – nastavení kvality náhledu ve formátu jpg. Jede o zobrazovaný náhled ve složkách, či některých programech.
Použít ztrátovou kompresi – nastavení zmenší velikost souboru RAW na úkor kvality.
[su_note note_color=“#ffac75″ radius=“0″][wpfa icon=“exclamation-triangle“] Ztrátovou kompresi u dng není vhodné používat. Soubory se používají často k archivaci.[/su_note]
[wpfa icon=“file-image“ size=““] JPEG
[su_note note_color=“#ffffaa“ radius=“0″][wpfa icon=“bullhorn“] Tip: Je doporučováno používat maximální možnou kvalitu, kterou je u Adobe 12.[/su_note]
Omezit velikost souboru – pokud je třeba soubor přizpůsobit podle velikosti. Například při nahrávání na web, kde máte omezenou datovou velikost nahrávaného souboru.
[wpfa icon=“file-image“ size=““] TIFF
Komprese – nastavení komprimování dat, které zmenší velikost souboru.
[su_note note_color=“#c8ebff“ radius=“0″][wpfa icon=“info-circle“] Během komprese nedochází ke ztrátě dat.[/su_note]
Barevný prostor – nastavení barevného prostoru/profilu ovlivňuje barevnost. Z fotoaparátu vychází většinou Adobe RGB, které obsahuje větší škálu a hloubku barev. Tyto barvy přesahují rámec zobrazení běžných displejů a monitorů. Ty jsou založeny na profilu sRGB. Více se můžete dozvědět v rozsáhlém článku Jaký prostor vybrat: sRGB nebo Adobe RGB na Megapixelu.
[su_note note_color=“#ffffaa“ radius=“0″][wpfa icon=“bullhorn“] Tip: Při ukládání do souborů JPEG je dobré používat profil sRGB, stejně tak pro tisk na běžných tiskárnách.[/su_note]
[su_note note_color=“#ffffaa“ radius=“0″][wpfa icon=“bullhorn“] Tip: Některé velké tiskárny nebo foto centra nabízí vlastní barevné profily pro jejich přístroje. Tím lze docílit kvalitnější a věrnější výstupy.[/su_note]
[/su_spoiler]
[su_spacer size=“40″]