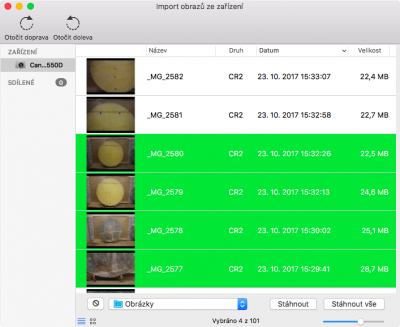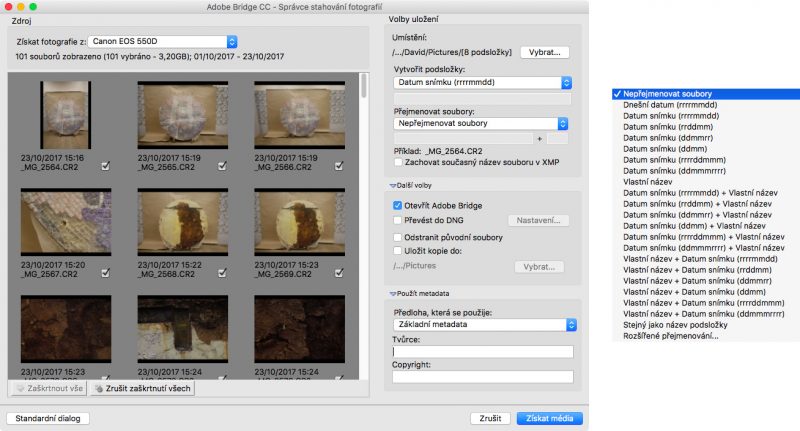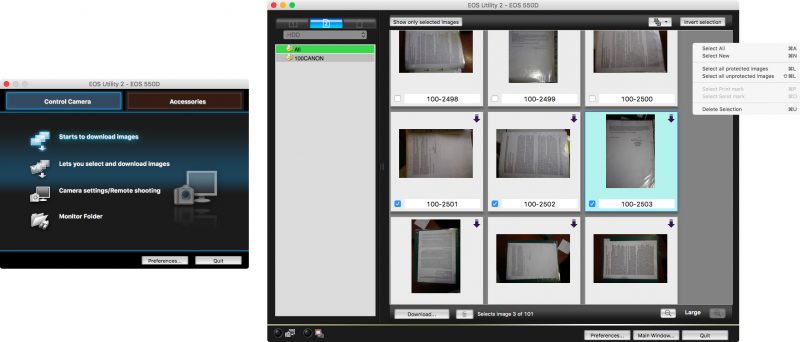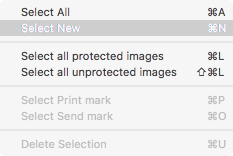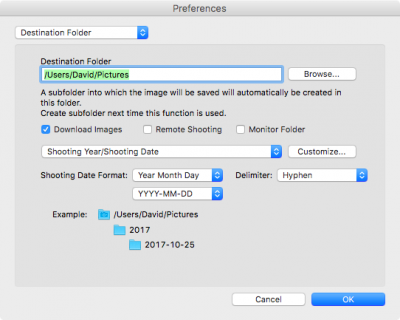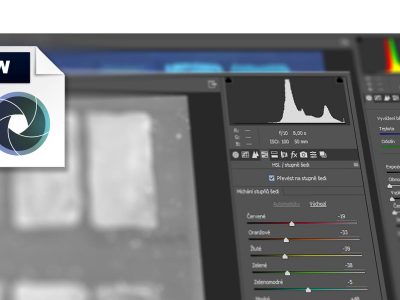Na úvod začnu takovouto banální věcí, jako je stažení fotek z fotoaparátu. Asi každý z vás ví, že když vyjmete paměťovou kartu z foťáku a vloží ji do čtečky, můžete si jednoduše přesunout (po proklikání se složkami a podsložkami) soubory do libovolné složky. Níže se vám pokusím ukázat, že je snadnější a praktičtější využít příslušného programu – ať od výrobce fotoaparátu nebo libovolného pro správu fotografií. Tyto programy obvykle mají funkci import ze zařízení. A proč se tímto zdržovat? Usnadní vám to práci ať ve výběru snímků, které chcete stáhnout nebo automatického vytváření složek a pojmenování souborů.
Níže vám prozatím představím dva programy, které tuto funkci mají. A to Adobe Bridge CC od Adobe a EOS Utility 2 od Canonu. U programů se nebudu prozatím zabývat podrobnějším použitím.
[wpfa icon=“angle-right“] Adobe Bridge CC
[wpfa icon=“angle-right“] EOS Utility
Adobe Bridge CC
[wpfa icon=“download“] Adobe Bridge CC
Adobe Bridge CC je profesionální program pro správu veškerých souborů na vašem počítači. Verze pro Creative Cloud je volně ke stažení bez jakéhokoliv omezení – samozřejmě vám nebudou fungovat zásuvné moduly od placených programů.
Soubory lze importovat z paměťových karet vložených do čtečky, z připojeného zařízení nebo ze sdílených složek CC (Adobe Creative Cloud).
Adobe Bridge CC disponuje dvěma nástroji pro stahování fotografií: Import ze zařízení a Načíst fotografie z fotoaparátu.
Funkce Import ze zařízení je velmi jednoduchý nástroj pro stažení fotografií z různých zařízení a nosičů. Nabízí výběr složky pro uložení, stažení manuálně vybraných snímků a stažení všech snímků.
Oproti tomu funkce Načíst fotografie z fotoaparátu je pokročilý a velmi užitečný nástroj, který si trochu následně popíšeme.
Vlevo dole lze rozšířit zobrazení a tím získat další možnosti nastavení.
- Výběr zařízení, ze kterého proběhne import.
- V hlavním okně s náhledy lze manuálně vybrat soubory nebo automaticky vybrat vše.
- Výběr základní složky pro uložení fotografií.
- Nastavení pojmenování složek, do kterých budou soubory uloženy (výběr z mnoha přednastavených možností nebo vlastní – pokročilé nastavení tohoto nástroje si popíšeme v jiném díle).
- Pojmenování stažených souborů (výběr z mnoha přednastavených možností nebo vlastní), při přejmenování máme možnost uložit původní název do externího souboru XMP – do tohoto souboru se ukládají i úpravy provedené v Camera RAW. Pokud chcete využívat datum k řazení složek a souborů, je nutné používat americký způsob zápisu: rok, měsíc, den (RRRRMMDD).
- V rozšířených možnostech nástroj nabízí rovnou převod do DNG – jedná se o Adobe soubor RAW (umožňuje práci se soubory RAW z novějších fotoaparátů, které nejsou v knihovně Camera RAW a nelze tak se soubory pracovat/upravovat).
- Je možné nastavit, aby byly stažené snímky po dokončení stahování ze zařízení smazány. (SD kartu je lepší smazat až po jejím zaplnění kvůli životnosti.)
- Nástroj nabízí originální soubory zálohovat do jiné složky.
- Poslední možností je přidat hromadně do souborů metadata.
EOS Utility
[wpfa icon=“download“] EOS Utility
EOS Utility je aplikace pro komunikaci s fotoaparáty značky Canon. Umožňuje správu fotografií, ovládání fotoaparátu na dálku, nastavení fotoaparátu a mnoho dalšího. Pro stažení novější verze aplikace je vyžadováno sériové číslo vašeho fotoaparátu.
Po spuštění aplikace a připojení vašeho fotoaparátu se zobrazí jednoduché okno. Pro stažení snímků máte dvě možnosti stáhnout poslední ještě nestažené snímky a volný výběr ze všech snímků.
V režimu volného výběru fotografií je možné:
- vybrat určité fotografie ručně (na přeskáčku nebo pomocí klávesy Shift).
- v horní rozbalovací roletce se třemi rámečky vybrat možnost Vybrat vše nebo Vybrat nejnovější snímky.
Nastavení aplikace je jednoduché a pomůže nám automaticky rozřadit fotografie do složek a pojmenuje nám soubory podle potřeby. Pokročilým pojmenováváním a přejmenováváním souborů se budeme zabývat později.
- jako první si můžeme nastavit základní umístění, kam se nám budou vytvářet složky a ukládat stažené snímky.
- je možné nastavit, aby byly stažené snímky po dokončení stahování ze zařízení smazány. (Osobně moc nedoporučuji. Aplikace pozná, které snímky byly staženy a vždy stáhne pouze nové. SD kartu je lepší smazat až po jejím zaplnění kvůli životnosti.)
- Pro vytváření složek, do kterých se budou soubory nahrávat, máte na výběr z různého pojmenování – buď jen podle data vytvoření nebo vlastní název. Pokud chcete využívat datum k řazení složek a souborů, je nutné používat americký způsob zápisu: rok, měsíc, den (RRRRMMDD). Jako oddělovač máte na výběr z podtržítka nebo spojovníku/mínuska. Použití záleží jen na vás, základní pravidla/doporučení nabídnu v následujícím článku.
Snad vám přišlo těchto několik rad vhod. Pokud budete mít dotaz nebo připomínku, napište je do komentáře. Časem mohu přidat i jiné programy. Předem zmiňuji, že Picasa 3 od Google ukončilo vývoj a podporu, jinak malá a dostačující aplikace pro správu fotografií na počítači.
Články seriálu
[su_menu name=“sprava-fotografii“ class=“menu-post“]