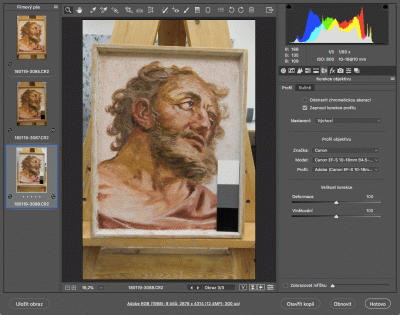Camera RAW je plugin otvírající se automaticky při otevření jakéhokoliv souboru RAW (.CR2, .NEF, .ORF, .RAF, DNG…) před načtením do Photoshopu. Před úpravou v Photoshopu je nutné ze surových dat, takzvaně „vyvolat“ fotografii. RAW je v digitální fotografii obdoba negativu. Více o souborech RAW naleznete například na této stránce.
Následně si postupně popíšeme základní úpravy fotografie před otevřením v Photoshopu. Ale nakonec zjistíte, že pro dostačující úpravu vašich fotografií Photoshop skoro nebudete potřebovat.
[wpfa icon=“angle-right“] 1 Automatická korekce objektivu
[wpfa icon=“angle-right“] 2 Úprava perspektivy a vyrovnání obrázku
[wpfa icon=“angle-right“] 3 Ořez
[wpfa icon=“angle-right“] 4 Vyvážení bílé
[wpfa icon=“angle-right“] 5 Úprava expozice
[wpfa icon=“angle-right“] 6 Zostření a redukce šumu
[wpfa icon=“angle-right“] 7 Zvýraznění „oživení“ fotografie (bonus)
[wpfa icon=“angle-right“] 8 Vyvolání digitálního negativu (uložení)
[wpfa icon=“angle-right“] Zrušení/vrácení úprav
[wpfa icon=“angle-right“] Video návod
[wpfa icon=“angle-right“] Shrnutí postupu úpravy
[wpfa icon=“angle-right“] Ke stažení
Po úpravě souboru nezapomeňte provedené změny potvrdit tlačítkem Hotovo nebo pokračujte v úpravě v Photoshopu tlačítkem Otevřít obraz. Změny nejsou provedeny přímo do souboru, proto je nutné soubor vyexportovat do požadovaného formátu několika způsoby: Export z modulu Camera RAW, Obrazový procesor z Bridge (podrobnější popis a možnosti exportu bude popsán v samostatném článku).
[su_note note_color=“#c8ebff“ radius=“0″][wpfa icon=“info-circle“] Veškeré úpravy nemění zdrojový soubor, všechny úpravy jsou uloženy buď zvlášť v souboru .xmp nebo v balíku RAW (dle nastavení uživatele).[/su_note][su_spacer size=“40″]
Spuštění modulu Camera RAW
Cameru RAW otevřete několika způsoby:
- Otevření z programu Adobe Photoshop – v Photoshopu otevřete soubor RAW, po načtení se vám automaticky spustí modul Camera RAW.
- Otevření z programu Adobe Bridge – označte libovolný počet fotografií (nemusí se jednat pouze o soubory RAW, soubor pouze nesmí obsahovat vrstvy jako soubory PSD, TIF…), klikněte pravým myšítkem a vyberte Otevřít v modulu Camera RAW…
- Otevření z operačního systému – stačí ve vašem operačním systému pro soubory RAW nastavit výchozí program Photoshop (bude fungovat pouze u souborů RAW). Mým doporučením je nastavit si otevření souborů RAW v Bridgi.
Adobe Digital Negative Converter
[wpfa icon=“external-link“ size=““] DNG Converter
Nástroj Adobe DNG Converter umožňuje snadný převodu souborů RAW specifických pro různé fotoaparáty na univerzálnější formát DNG. Umožňuje nejnovějším fotoaparátům zpětnou kompatibilitu, aby je bylo možné používat se staršími verzemi aplikací. Stažení programu a podrobný popis použití viz odkaz výše.
[su_note note_color=“#ffffaa“ radius=“0″][wpfa icon=“bullhorn“] Tip: Pokud vám soubor v modulu Camera RAW nejde otevřít, ujistěte se, že máte nejnovější verzi. Adobe podporuje aktualizace Camera RAW pro verze CS6 a CC. Pro starší verze Camera RAW lze soubory RAW překonvertovat do univerzálního souboru DNG od Adobe. Program DNG converter stáhnete z oficiálních stránek zdarma.[/su_note][su_spacer size=“40″]
1 Automatická korekce objektivu
Camera RAW obsahuje vynikající nástroj na automatickou opravu nežádoucích optických vad objektivů – deformace (zkreslení – soudkovite/podsoudkovité), vinětace (nižší jas po okrajích fotografie) a chromatická aberace (neschopnost objektivu zaostřit všechny barvy do jednoho bodu). Tuto úpravu proveďte jako první, pravděpodobně vám odpadne další zbytečné upravování.
Nástroj naleznete v pravé rozšířené nabídce pod histogramem Korekce objektivu [su_label type=“black“]![]() [/su_label]. V první záložce Profil, zatrhněte druhou nabídku Zapnout korekce profilu. Ve spodní části lze ještě manuálně doladit sílu filtru.
[/su_label]. V první záložce Profil, zatrhněte druhou nabídku Zapnout korekce profilu. Ve spodní části lze ještě manuálně doladit sílu filtru.
Pokud po zatržení nedojde k automatickému nalezení odpovídajícího profilu, můžete profil k vašemu objektivu dohledat ručně. U starších nebo „no name“ objektivů se může stát, že databáze daný profil neobsahuje. Poté lze korekci optických deformací provést manuálně.
[su_note note_color=“#ffffaa“ radius=“0″][wpfa icon=“bullhorn“] Tip: funkce korekce objektivu lze nastavit tak, aby při otevření fotografie byla automaticky spuštěna, popis naleznete níže.[/su_note][su_spacer size=“40″]
2 Úprava perspektivy a vyrovnání obrázku
Dalším krokem, pokud je nutný, je vyrovnání obrázku (pokud jsme zrovna drželi fotoaparát křivě) nebo srovnání perspektivy.
Orientaci změníme pomocí otočení doleva nebo doprava přístupné z horní nabídky [su_label type=“black“]![]() [/su_label].
[/su_label].
Vyrovnání obrázku
Fotografii můžeme vyrovnat dvěma způsoby, nástrojem Nástroj Narovnat [su_label type=“black“]![]() [/su_label] nebo Nástroj Transformace [su_label type=“black“]
[/su_label] nebo Nástroj Transformace [su_label type=“black“]![]() [/su_label]. Každý má své pro a proti.
[/su_label]. Každý má své pro a proti.
Nástroj Narovnat
Nástroj Narovnat naleznete v horní nabídce. Máte dvě možnosti, jak nástroj použít.
- Automatické vyrovnání – pokud na ikonu poklepete dvojklikem, nástroj se pokusí celý snímek vyrovnat automaticky. Enterem potvrdíte úpravu a obrázek se ořízne. Automatická úprava ale neznamená vždy požadovaný výsledek.
- Ruční vyrovnání – druhou možností je vybrat Nástroj Narovnat a vybrat ručně osu, podle které bude snímek vyrovnán (například podél horizontální hrany okraje vyfotografovaného obrazu). Nástroj se použije tak, že kliknete do výchozího bodu a táhnete. Puštěním myšítka vytvoříte výběr a Enterem potvrdíte.
modul Camera RAW – první obrázek ukazuje automatické vyrovnání dvoj-klikem, druhý obrázek manuální vyrovnání (po zvětšení animovaný náhled).
[su_note note_color=“#c8ebff“ radius=“0″][wpfa icon=“info-circle“] Tato úprava fotografii nedeformuje. Úpravou dojde k oříznutí a změně velikosti.[/su_note][su_spacer]
Nástroj Transformace
Nástroj Transformace naleznete v horní nabídce (od verze CC, ve starších v pravé rozšířené nabídce). Nástroj disponuje několika možnostmi, jak fotografii vyrovnat. Pokud jste snímek pouze vyfotografovali nakřivo, použijte v tomto nástroji manuální pootočení doprava nebo doleva. Další nástroje již upravují perspektivu a dochází tak k deformaci snímku viz níže.
[su_note note_color=“#c8ebff“ radius=“0″][wpfa icon=“info-circle“] Tato úprava fotografii nedeformuje. Úpravou nedojde k oříznutí a změně velikosti.[/su_note][su_spacer]
Úprava perspektivy
Pro úpravu perspektivy použijte již výše zmíněný Nástroj Transformace. Vyrovnat fotografii můžete pěti automatizovanými způsoby: úplně automaticky, vodorovně, svisle, na mřížku (vodorovně i svisle), podle vlastních vodítek. Pokud vám nevyhovuje ani jeden způsob, můžete úpravu provést ručně posuvníky níže.
Doporučuji fotografie deformovat co nejméně tak, aby došlo k co nejmenší dezinterpretaci. Pokud potřebujete fotografii trochu narovnat z důvodu, že jste neměli fotoaparát přímo kolmo na fotografovaný objekt, doporučuji lehce doladit ručně pomocí svisle nebo vodorovně.
[su_note note_color=“#c8ebff“ radius=“0″][wpfa icon=“info-circle“] Tato úprava fotografii deformuje. Úpravou nedojde k oříznutí a změně velikosti.[/su_note]
[su_note note_color=“#ffffaa“ radius=“0″][wpfa icon=“bullhorn“] Tip: pro výše uvedené úpravy si pro lepší orientaci zapněte vodítky: pravé rozšířené menu, záložka Korekce objektivu a úplně dole zatrhněte nabídku Zobrazovat mřížku. Posuvníkem upravujete hustotu mřížky.[/su_note][su_spacer size=“40″]
3 Ořez
Pokud potřebujete fotografii oříznout a zbavit se tak přebytečných okrajů, použijte Nástroj oříznutí [su_label type=“black“]![]() [/su_label] v horní nabídce.
[/su_label] v horní nabídce.
Podržením ikony ořezu se vám zobrazí další nastavení (poměr stran, zobrazení překrytí…) Nástroj aplikujete tažením. Výběr ořezu můžete kdykoliv libovolně upravovat. Ořez potvrdíte Enterem.
[su_note note_color=“#c8ebff“ radius=“0″][wpfa icon=“info-circle“] Ořez mění velikost fotografie.[/su_note]
[su_note note_color=“#ffffaa“ radius=“0″][wpfa icon=“bullhorn“] Tip: Pro zachování poměru stran originálního obrázku obtáhněte nástrojem Oříznutí celou fotografii. Stiskněte Shift a za úchopový bod upravte velikost výběru.[/su_note][su_spacer size=“40″]
4 Vyvážení bílé
V této kapitole se o vyvážení bílé zmíním jen stručně a pro tuto úpravu vyčlením samostatný článek.
Bez kalibrační tabulky
Nástroj naleznete v rozšířené nabídce vpravo pod histogramem jako první záložku Základní [su_label type=“black“]![]() [/su_label]. Základní úprava vyvážení bílé se skládá z nabídky v roletce a dvou posuvníků.
[/su_label]. Základní úprava vyvážení bílé se skládá z nabídky v roletce a dvou posuvníků.
V roletce naleznete stejné nastavení jako u vašeho fotoaparátu i se stejným účinkem (přednastavené teploty světla). Pokud víte, při jakém osvětlení jste fotili a zapomněli si nastavit foťák, tímto nástrojem můžete opomenutí napravit.
Pokud je barevnost velmi odlišná, můžete se pokusit upravit snímek ručně pomocí posuvníků.
- Teplota – prvním posuvníkem upravujete teplotu snímku. Zabarvení určuje tzv. teplota světla. V digitální fotografii se jako denní světlo udává 5 200 kelvinů (K – Kelvin, jednotka termodynamické teploty).
- Odstín – druhý posuvník ovlivňuje odstín fotografie, ta se pohybuje mezi zelenou a purpurovou barvou.
[su_note note_color=“#ffac75″ radius=“0″][wpfa icon=“exclamation-triangle“] Bez použití kalibrační tabulky bude ruční ladění teploty bílé velmi obtížné a sázet na cit se při úpravě na běžných monitorech a displejích nedá. Mějte vždy na paměti, že každý monitor mírně zabarvuje do růžové, modré nebo zelené (je to tím, že se obraz skládá ze tří barev označovaných jako RGB). Pokud nemáte pravidelně řádně kalibrovaný monitor, neporovnávejte obrázek s realitou.[/su_note]
[su_note note_color=“#ffffaa“ radius=“0″][wpfa icon=“bullhorn“] Tip: z nabídky vyberte automatickou úpravu vyvážení bílé. Následně poupravte první posuvník s vyvážením teploty. Ale pozor, tato úprava nezaručuje, že fotografie bude odpovídat realitě.[/su_note] [su_spacer]
Podle kalibrační tabulky
Pokud jste použili kalibrační tabulku, se snímkem se dá pracovat daleko snáz a přesněji. Co vše si povíme v samostatném článku, níže jen stručně.
Pro vyvážení použijte Nástroj vyvážení bílé [su_label type=“black“]![]() [/su_label], který je v horní nabídce a nakápněte středně šedé pole vaší kalibrační tabulky. Tím získáte základní vyvážení bílé.
[/su_label], který je v horní nabídce a nakápněte středně šedé pole vaší kalibrační tabulky. Tím získáte základní vyvážení bílé.
modul Camera RAW – první obrázek: automatické vyvážení bílé, druhý obrázek: vyvážení bílé podle kalibrační tabulky. Na první pohled je vidět rozdíl v barevnosti.
[su_note note_color=“#ffffaa“ radius=“0″][wpfa icon=“bullhorn“] Tip: Každá tabulka má přibalený popis nebo softvér, jak s tabulkou pracovat.[/su_note][su_spacer size=“40″]
5 Úprava expozice
Na úvod zdůrazňuji: [su_highlight background=“#ffac75″]nepoužívejte automatickou úpravu fotografie.[/su_highlight] Proč? Odpovědí je několik. Ta základní je: program podle přednastaveného algoritmu vyrovná histogram tak, aby byla fotografie vyvážená a svým způsobem hezká, ale to neznamená, že odpovídá „realitě“ (v uvozovkách proto, že fotografie nikdy neodpovídá realitě, ale pouze nám ji na základě našich zkušeností přibližuje). Taková úprava pro nás v technické a dokumentační fotografii není žádoucí. Stejně tak oblíbená úprava zvětšení kontrastu. Pokud chcete fotografii zvýraznit, naleznete drobný, ale účinný návod v poslední kapitole Zvýraznění „oživení“ fotografie.
Pokud jste měli dobře nastavený fotoaparát a fotili jste za příznivých podmínek, úpravy v této kategorii není třeba provádět. Může se ale stát, že podmínky nejsou úplně ideální a byli jste nuceni fotografovat za nerovnoměrného nebo nižšího osvětlení a jiné. V takovém případě můžete expozici fotografie (nebo jen části) upravit následujícími nástroji. Názorné ukázky si rozebereme v samostatném článku.
Nástroje naleznete v rozšířené nabídce vpravo pod histogramem jako první záložku Základní [su_label type=“black“]![]() [/su_label]. Úprava vyvážení bílé se skládá z několika posuvníků.
[/su_label]. Úprava vyvážení bílé se skládá z několika posuvníků.
- Expozice celého snímku – první z posuvníků upravuje (simuluje) expozici fotografie. Posuvníkem lze do jisté míry opravit přeexponovaný nebo podexponovaný snímek.
- Přesvětlené části snímku – můžeme částečně opravit pomocí posuvníku světla. Bohužel v bílých plochách nebývá moc dat, která bychom mohli ještě „vytáhnout“.
- Tmavé místa na snímku – můžeme částečně opravit pomocí posuvníku stíny.
[su_note note_color=“#c8ebff“ radius=“0″][wpfa icon=“info-circle“] Pozor na velmi „přepálená“ místa na fotografii. Bílé či černé plochy se velmi obtížně opravují a často je oprava vidět.[/su_note]
[su_note note_color=“#ffffaa“ radius=“0″][wpfa icon=“bullhorn“] Tip: Pokud chcete mít expozici snímku co nejbližší „realitě“, použijte kalibrační tabulku, která obsahuje bílou a černou (nejlepší je Spider Cube který obsahuje 100% bílou a černou). A samozřejmě rovnoměrné nasvícení.[/su_note][su_spacer size=“40″]
6 Zostření a redukce šumu
Nástroj Zostření a Redukce šumu naleznete v pravé rozšířené nabídce pod záložkou Detaily [su_label type=“black“]![]() [/su_label].
[/su_label].
Zostření
Mírná míra zostření snímku je automaticky přednastavena. Zvýšením hodnoty dojde k lehkému vytažení detailů, ale na úkor zvětšení šumu ve fotografii. Snímky focené na vysoké ISO zostřením spíše znečitelníme.
- Míra – ovlivňuje sílu nástroje zostření.
- Poloměr – ovlivňuje velikost/rozsah prvního posuvníku.
- Maskování – redukce šumu vznikajícího při přílišném zostření.
[su_note note_color=“#c8ebff“ radius=“0″][wpfa icon=“info-circle“] Zostření zvyšuje velikost a viditelnost šumu ve fotografii, především u snímků s vyšším ISO.[/su_note]
[su_note note_color=“#ffffaa“ radius=“0″][wpfa icon=“bullhorn“] Tip: Doporučuji zostření upravovat pouze u fotografií s nízkým ISO za pomoci posuvníku Míra kolem hodnoty 50 maximálně 70.[/su_note][su_spacer]
Redukce šumu
Pokud fotíte na vysoké ISO, na fotografii se to projeví barevným šumem (podobně jako u analogové fotografie). V digitální fotografii lze tento šum částečně potlačit, ale na úkor čitelnosti detailů. Bohužel každé vylepšení snímku má vždy nějaké vedlejší účinky. Proto s nástrojem pracujte rozumně a raději se snažte předejít focení na vysoké ISO.
- Světlost – ovlivňuje míru redukce šumu.
- Dalšími nástroji lze zvětšit poloměr nástroje a redukovat další vedlejší účinky redukce, jako je čitelnost detailů.
modul Camera RAW – první obrázek ukazuje zostření fotografie, po provedení nadměrné úpravy je vidět tvorba šumu. Druhý obrázek ukazuje redukci zvýšeného šumu vyšším ISO.
[su_note note_color=“#d1ebff“ radius=“0″][wpfa icon=“info-circle“] Redukce šumu znečitelní detail fotografie, proto ji není vhodné používat v přílišné míře.[/su_note][su_spacer size=“40″]
7 Zvýraznění „oživení“ fotografie (bonus)
Mnohdy chceme, aby fotografie vypadala malinko „lépe“ a proto ze zkušenosti vím, že mnoho lidí zvětšuje kontrast – fotografie je pak líbivější pro oko. Bohužel tahle úprava je již značně zavádějící a nemá nic společného s dokumentačním snímkem. Fotografie by měla být správně úplně bez úprav – ale nebudeme si nic nalhávat, v současném světě to již nejde. Proto vám ukáži jednoduchý fígl jak fotografii bez velkého zkreslení „vylepšit“.
Přejděte na základní nabídku úprav v rozšířeném menu [su_label type=“black“]![]() [/su_label], kde je také vyvážení bílé. Ve spodní části naleznete tři posuvníky. Použijte první posuvník Zřetelnost a mírně zvyšte hodnotu (max. na 10–15). Tím dojde k zvýraznění hran mezi jednotlivými barvami a fotografie bude vypadat ostřejší a výraznější.
[/su_label], kde je také vyvážení bílé. Ve spodní části naleznete tři posuvníky. Použijte první posuvník Zřetelnost a mírně zvyšte hodnotu (max. na 10–15). Tím dojde k zvýraznění hran mezi jednotlivými barvami a fotografie bude vypadat ostřejší a výraznější.
[su_note note_color=“#c8ebff“ radius=“0″][wpfa icon=“info-circle“] Úprava zřetelnosti (v rozumné míře) nemá za následek dezinterpretaci fotografie.[/su_note]
Pokud vám tato úprava nestačí, lze ještě využít potlačení bílého oparu. S touto úpravou se musí opatrně a nedoporučuji ji provádět. Nástroj naleznete pod záložkou Efekty hned jako první posuvník Odstranění oparu. Hodnotu zvyšte maximálně na 5.
[su_note note_color=“#c8ebff“ radius=“0″][wpfa icon=“info-circle“] Použití nástroje Odstranění oparu vede ke změně barevnosti. V technické fotografii může být zavádějící.[/su_note][su_spacer size=“40″]
8 Vyvolání digitálního negativu (uložení)
Digitální negativ je pro další použití nevhodný. Proto, pokud potřebujeme fotografie vytisknout nebo vložit do dalších programů, musíme RAW tzv. „vyvolat“. Modul Camery RAW nabízí převod do čtyř formátů: DNG, TIFF, JPEG, PSD. Do jakého formátu se rozhodnete soubor uložit záleží na vás a na jeho dalším použití. Popis jednotlivých formátů naleznete hojně po internetu.
Popis nastavení pro export naleznete v článku Vyvolání (export) fotografií z RAW formátů.
Zrušení/vrácení úprav
Zrušení úprav
Vrácení úprav
Vrácení úprav o krok zpět provedete standartní klávesovou zkratku pro váš operační systém.
- [wpfa icon=“windows“] [su_label]Ctrl+z[/su_label]
- [wpfa icon=“apple“] [su_label]Cmd+z[/su_label]
Vymazání úprav
Pokud chcete veškeré úpravy vymazat. Stačí v umístění fotografie vymazat stojnojmený soubor s koncovkou xmp.
Video návod
Shrnutí postupu úpravy
- Korekce objektivu – nastavení profilu použitého objektivu [su_label type=“black“]
 [/su_label]
[/su_label] - Vyrovnání a ořez obrázku – úprava orientace, srovnání horizontální/vertikální linie [su_label type=“black“]
 [/su_label] [su_label type=“black“]
[/su_label] [su_label type=“black“] [/su_label] [su_label type=“black“]
[/su_label] [su_label type=“black“] [/su_label]
[/su_label] - Vyvážení bílé [su_label type=“black“]
 [/su_label] [su_label type=“black“]
[/su_label] [su_label type=“black“] [/su_label]
[/su_label] - Úprava expozice – oprava podexponovaných/přeexponovaných ploch [su_label type=“black“]
 [/su_label]
[/su_label] - Zostření / redukce šumu / zvíraznění fotografie [su_label type=“black“]
 [/su_label] [su_label type=“black“]
[/su_label] [su_label type=“black“] [/su_label] [su_label type=“black“]
[/su_label] [su_label type=“black“] [/su_label]
[/su_label] - Vyvolání/export/uložení
[su_note note_color=“#ffffaa“ radius=“0″][wpfa icon=“bullhorn“] Tip na závěr: úpravy které provádíte pravidelně u každé fotografie stejně, můžete uložit a aplikovat najednou nebo je nastavit jako výchozí pro modul Camera RAW. Nastavení naleznete v pravé rozšířené nabídce pod záložkou Přednastavené.
- Proveďte základní úpravu, kterou budete chtít přednastavit.
- V Přednastavení vytvořte novou položku a vyberte která nastavení se mají uložit. / V horní nabídce označenou třemi proužky vyberte možnost: Uložit nové přednastavení Camera RAW.[/su_note]
Ke stažení
[wpfa icon=“file-archive-o“ size=“4x“]
Soubor XML se základním nastavením pro modul Camera RAW.
[wpfa icon=“download“] Stáhnout
- Instalace – stažený soubor rozbalte, otevřete modul Camera RAW a v rozšířeném menu vpravo pod záložkou Přednastavení [su_label type=“black“]
 [/su_label] rozbalte nabídku (tři čárky) a vyberte Načíst nastavení…
[/su_label] rozbalte nabídku (tři čárky) a vyberte Načíst nastavení… - Použití – načtené nastavení označte, automaticky se provedou přednastavené úpravy.
- Výchozí nastavení – označte načtené úpravy, rozbalte nabídku a vyberte Uložit nové výchozí nastavení Camera RAW.
Články seriálu
[su_menu name=“sprava-fotografii“ class=“menu-post“]